사진이나 이미지에 있는 표를 일일이 엑셀로 작성한다면 생각보다 많은 시간이 소요됩니다.
혹시나 해서 office에 사진의 표를 엑셀로 옮길 수 있는 방법이 있을까 하여 찾아보니 다행히도 있더군요. OCR 기술을 이용하여 사진이나 이미지를 카메라로 찍어서 내용을 옮기는 방법이라 할 수 있습니다.
바로 사용하는 방법에 대해 설명하도록 하겠습니다.
# 스마트폰으로 사진, 이미지의 표를 엑셀 표로 옮기는 방법
이 포스팅은 스마트폰이 있어야 하며, 아래처럼 Office 앱이 있어야 하니 참고 부탁드려요. 제 경우에는 갤럭시 S10으로 진행하였습니다.
아래처럼 Office 앱을 실행해주세요. 그리고 오른쪽 이미지처럼, 하단의 작업 탭을 눌러주세요.
 |
 |
왼쪽 이미지처럼 여러 작업을 진행할 수 있는데요. 여기서 이미지를 표로 탭을 눌러주세요.
카메라 모드가 진행될 거예요. 그럼, 가지고 계시는 종이나 사진을 카메라로 찍어주시면 됩니다.
오른쪽처럼 화면에 맞춰서 찍어주세요.
 |
 |
문서를 카메라로 제대로 촬영하였다면 아래 왼쪽 이미지처럼 내용이 작성된 것을 확인할 수 있습니다.
열기를 누르시면 오른쪽처럼 문서가 열리는 것을 확인할 수 있을거예요. 100% 정확성은 아닌 것으로 보이지만, 꽤 높은 정확성을 가지고 있긴 하더라고요.
 |
 |
상단에 점 3개 부분을 누르시면 왼쪽 이미지처럼 저장할 수 있는 메뉴가 표시될 거에요. 해당 문서를 저장하고 싶다면 아래 버튼을 누르시면 되겠습니다.
오른쪽 이미지는 저장한 문서를 열어 본 것입니다. 위에서도 말했지만 100% 정확도를 바라는 건 욕심 같아 보이고, 어느 정도의 작성 시간을 단축시켜주는 것을 기대할 수는 있어 보입니다.
 |
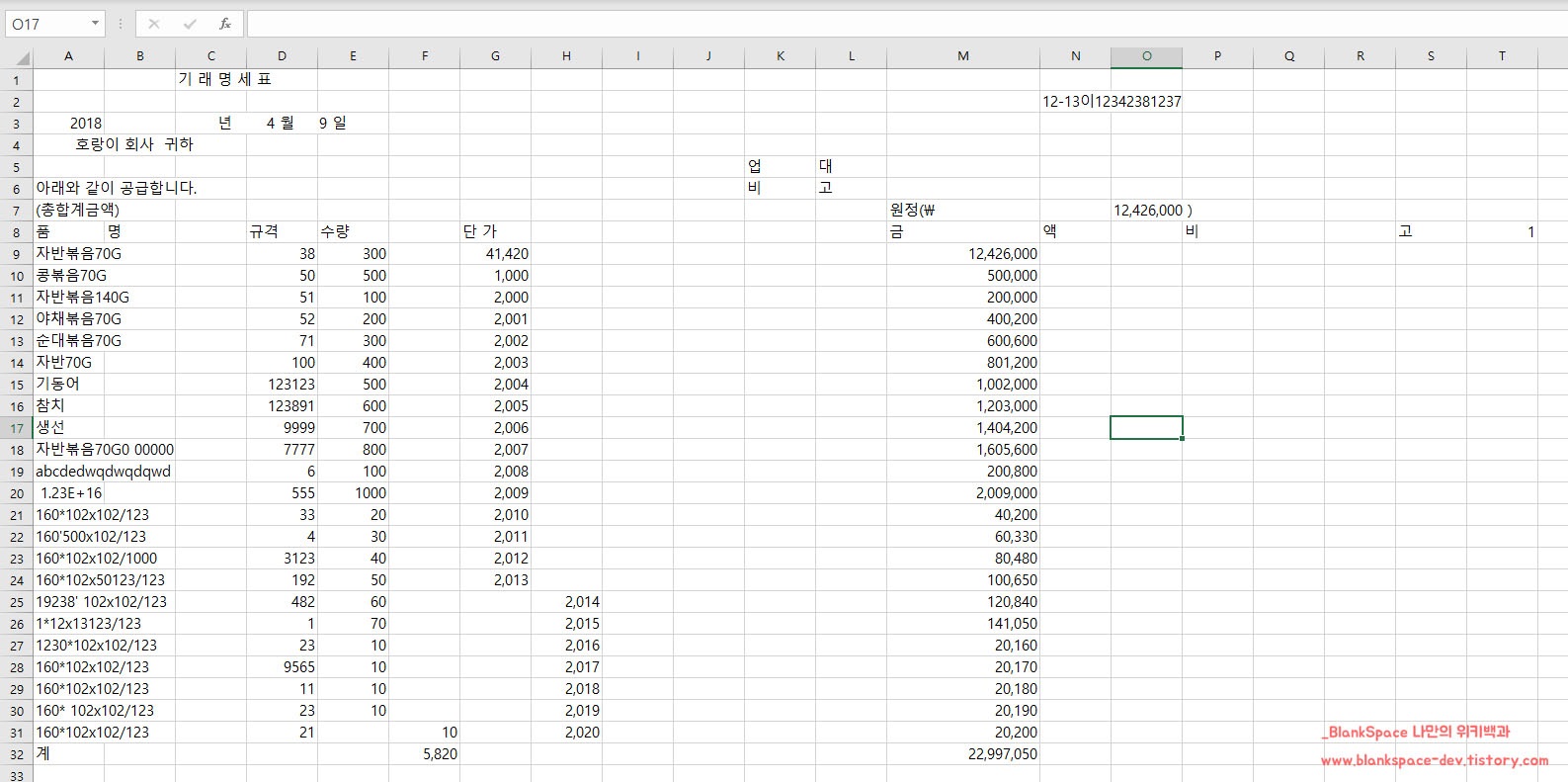 |
'컴퓨터 관련 > 마이크로소프트 오피스(Microsoft Office)' 카테고리의 다른 글
| 오피스 365 Excel 두 개 파일의 다른 내용을 비교하는 방법 (Office Spreadsheet Compare 사용) (0) | 2020.06.08 |
|---|---|
| 파워포인트(PowerPoint 2010) 내용을 PDF 파일로 저장하는 방법! (0) | 2019.09.30 |
| [Excel] Spreadsheet Compare 엑셀 파일 내용 비교하는 방법 (3) | 2018.02.04 |
| [엑셀|Excel] 드롭다운 메뉴로 값 대분류 소분류 만드는 방법 (0) | 2017.08.18 |
| [엑셀|Excel] 드롭다운 메뉴 만드는 방법 (0) | 2017.08.17 |
댓글