요즘은 컴퓨터에 원격으로 접속해서 많이들 사용하고 계실 것입니다. 때문에 원격으로 접속하는 방법도 많아지고 있는 추세이구요.
아무래도 회사 컴퓨터에 원격으로 접속하여 일을 한다거나, 외부에서 인기가 많은 게임에 빠르게 접속하기 위해서 등등의 이유로 원격 접속을 많이 사용하는 것 같습니다.
그래서 오늘은 컴퓨터에 원격으로 접속하는 방법들 중 한 가지 방법을 소개하려고 합니다.
바로, 구글에서 제공하는 크롬을 이용한 원격 접속 방법입니다.
아주 간편하게 크롬에서 원격 컴퓨터를 접근할 수 있는 방법을 제공하고 있더라구요.
그래서 이번 포스팅에서는 크롬으로 원격 컴퓨터를 접속하는 방법을 설명하도록 하겠습니다.
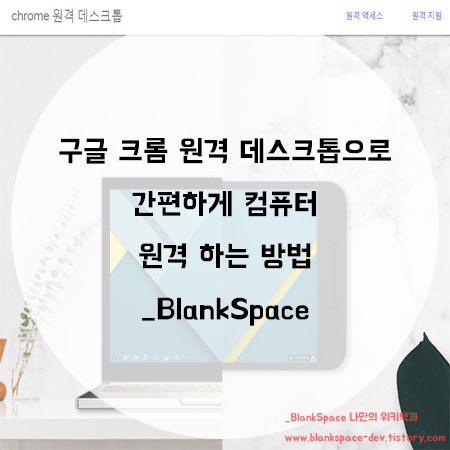
|
이전 크롬 원격 데스크톱 방법은 더 이상 지원하지 않는다? |
크롬에서 원격 데스크톱 방법을 제공하는 방법 중 주의해야 하는 것이 있습니다.
바로 예전에 제공하던 프로그램입니다.
혹시나, 크롬으로 원격 데스크톱 방법을 찾던 분들 중에서 아래처럼 이미지가 뜨신 분들이 계실텐데요.
구글에서는 새로운 웹 앱방식으로 원격 데스크톱을 제공하고 있더라구요.
그래서 아래와 같은 주소로 접근하신 분은 Chrome 원격 데스크톱 웹 앱 글자를 눌러주시면 되겠습니다.
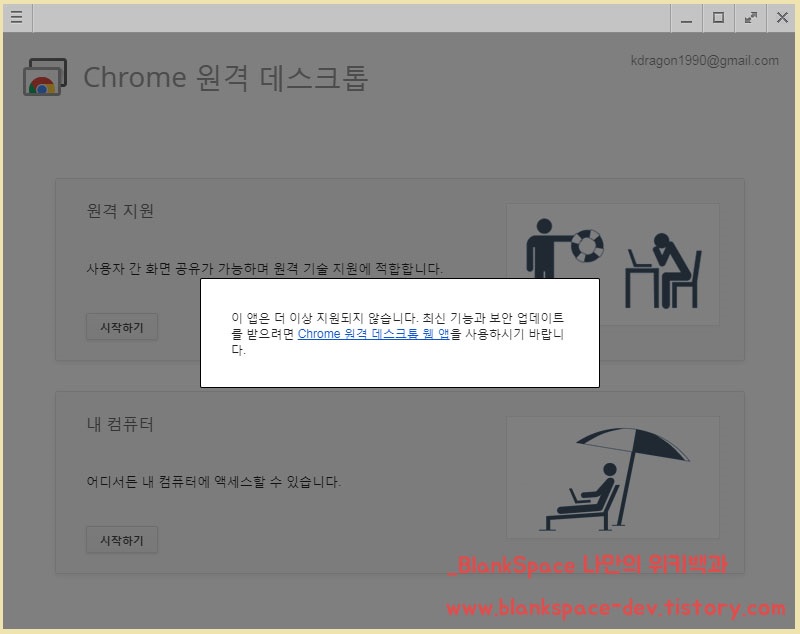
|
웹 앱 형식의 구글 크롬 원격 데스크톱 방법 |
위에서 말한 것처럼, 구글 크롬에서는 웹 앱 형식으로 원격 데스크톱 방법을 제공하고 있습니다.
이 방법에 대해서 설명하도록 하겠습니다. 천천히 차례대로 따라해주세요.
먼저, 아래 링크를 통해서 크롬 원격 데스크톱 사이트로 이동해주세요.
링크로 이동하셨나요? 그럼 아래처럼 화면이 나올 것입니다.
여기서 원격 액세스 버튼을 눌러주세요.
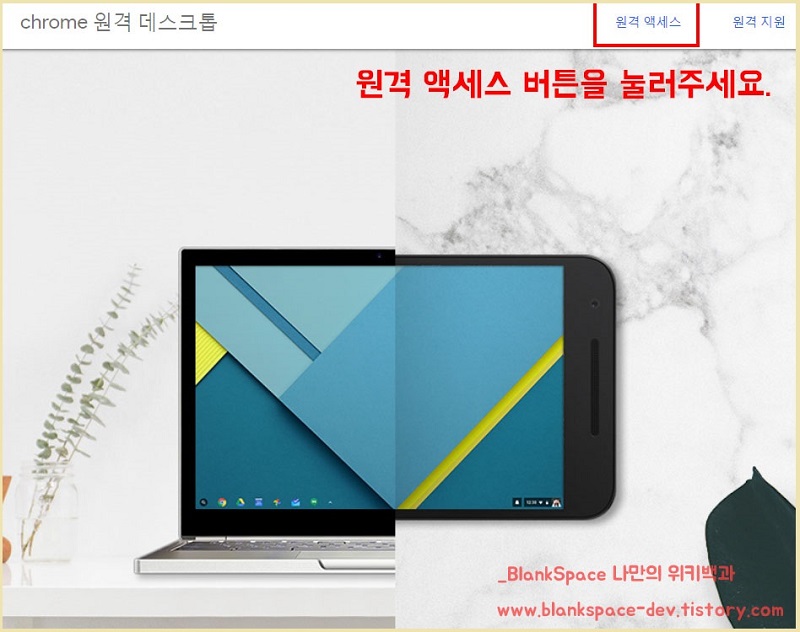
아래 화면이 뜨셨나요?
이제, 크롬에서 제공하는 원격 데스크톱을 사용하기 위해서 관련 프로그램을 설치해야 합니다.
원격 액세스 탭을 누르신 후, 아래처럼 원격 액세스 설정 버튼을 눌러주세요.
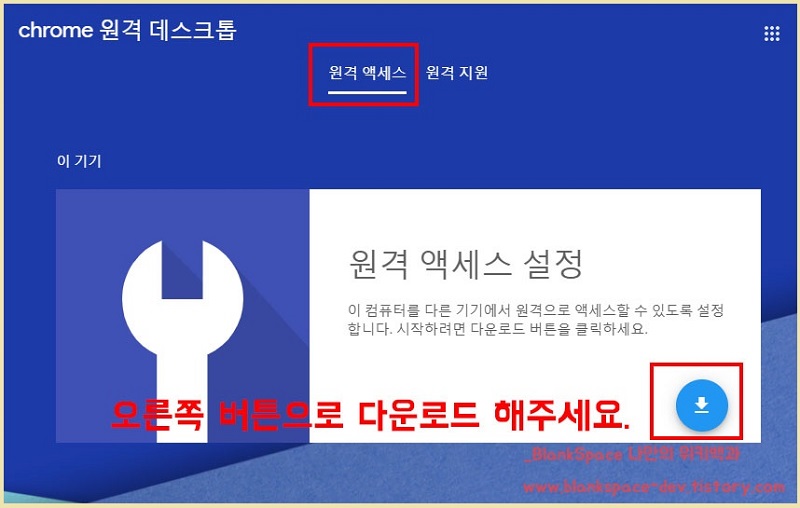
그럼, 아래처럼 Chrome Remote Desktop 이라는 확장 프로그램이 나옵니다.
Chrome에 추가 버튼을 눌러서 설치합니다.
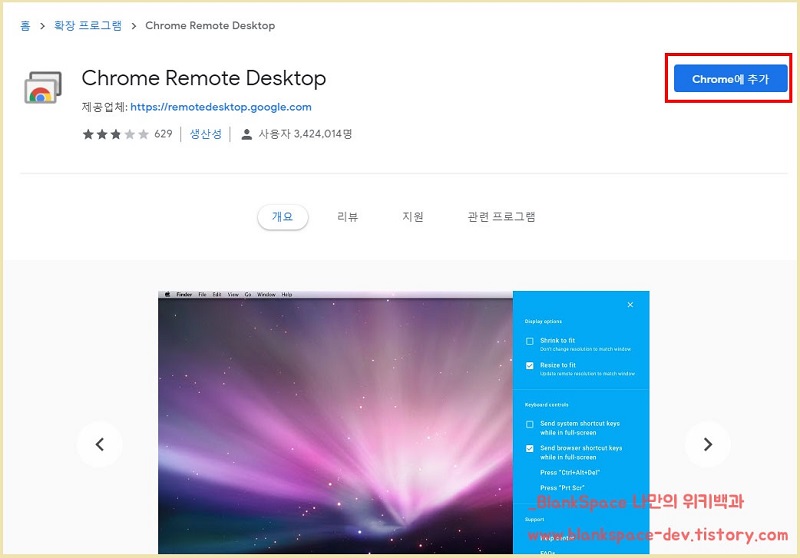
크롬에 추가하셨으면 아래처럼 아래의 화면의 버튼이 바뀌는 것을 확인할 수 있을거에요.
여기서 동의 및 설치 버튼을 눌러서 설치해주세요.
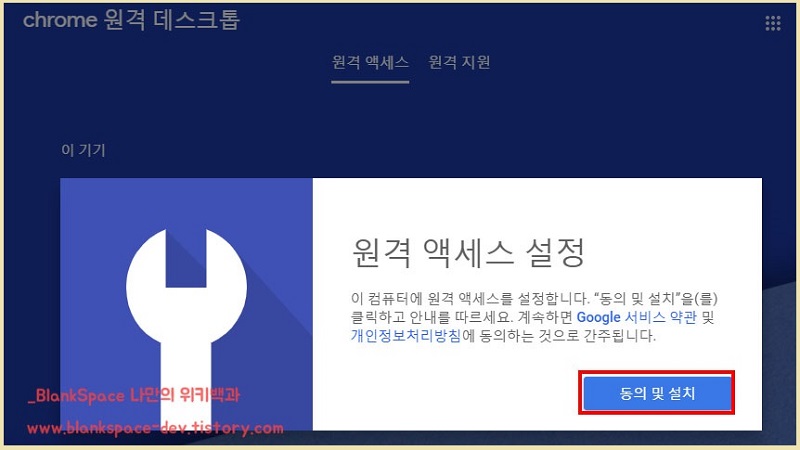
뭔가 설치해야 되는 것이 많은 것 같으신가요? 다행히도 더 이상 설치할 것은 없습니다!
이제, 원격 데스크톱에 대한 이름 및 비밀번호를 입력해야 합니다.
먼저, 아래처럼 원격으로 접속할 컴퓨터의 이름(별명)을 적어주세요.
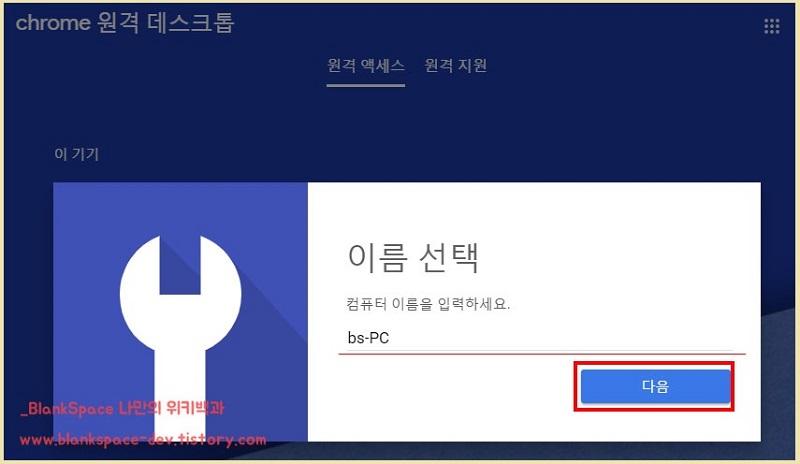
거의 다 왔습니다! 조금만 더 힘을 내세요.
이제, PIN 을 설정해야 합니다. 이것은 원격 컴퓨터에 접속하기 위해서 사용할 비밀번호라고 할 수 있습니다.
설정 후, 시작 버튼을 눌러주세요.
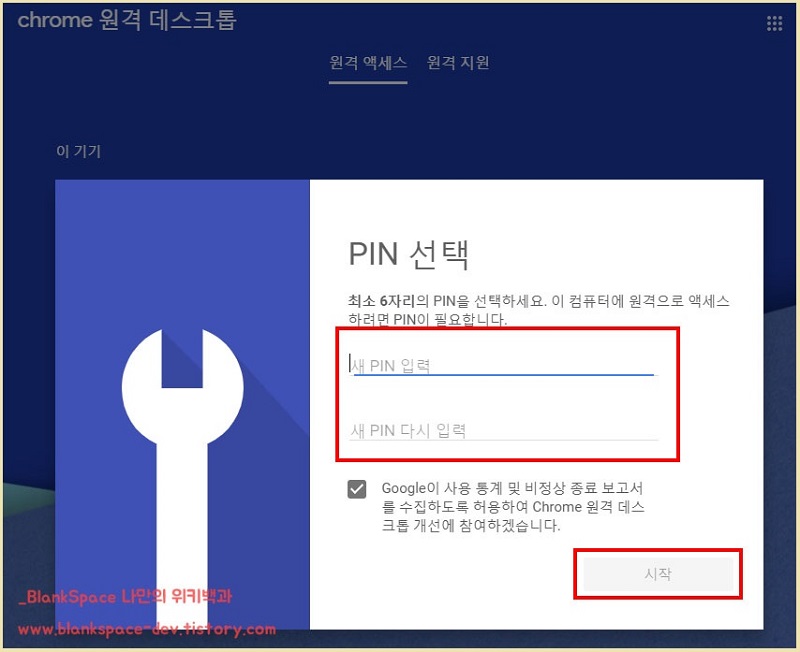
이제 원격으로 컴퓨터에 접속할 준비가 모두 끝이 났습니다.
원격 액세스 탭을 눌러보시면, 아래처럼 원격으로 접속할 수 있는 기기의 리스트가 나오는 것을 확인할 수 있을거에요.
저의 경우에는 bs-PC 라는 것이 등록되었네요.
아래 기기의 이름 네모 상자를 누르시면, 원격으로 접속할 수 있습니다.
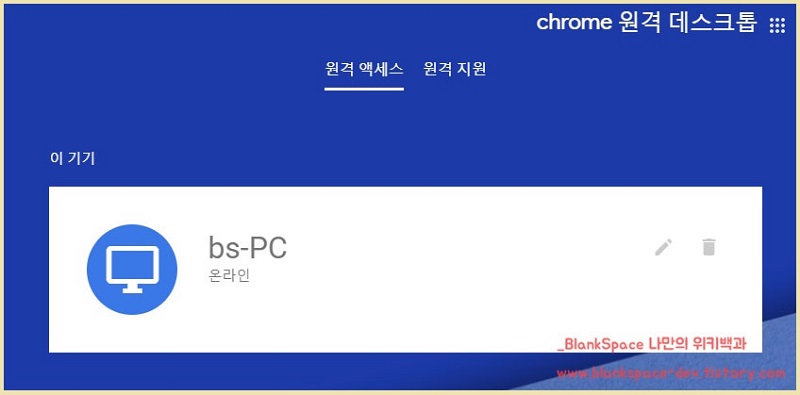
그럼, 직접 접속해볼까요.
아래처럼 오른쪽 화면에는 현재 원격 데스크탑의 화면이 나오는 것을 확인할 수 있을 것입니다.
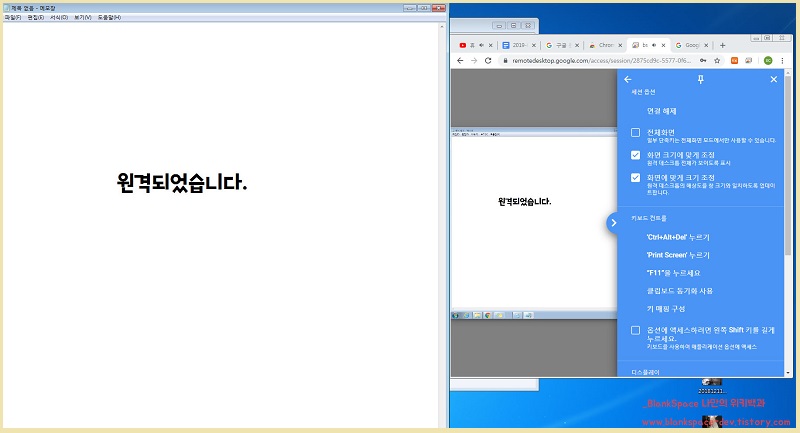
굉장히 간단하죠? 한번만 따라해보시면 정말 쉽다는 생각이 드실 것입니다!
추가로, 구글 크롬 원격 데스크탑 프로그램에서 원격 데스크탑 기기를 설정하면, 이후에는 다른 데스크탑에서 원격으로 접속하는 것도 쉽지만 스마트폰에서도 접속할 수 있답니다.
스마트폰에서 접속하는 방법은 추후 포스팅에서 정리하도록 하겠습니다.
그럼, 이상으로 포스팅을 마치도록 하겠습니다!
저의 글이 도움이 되었다면, 공감 및 구독 버튼 한번 씩 눌러주세요! :)
'생활' 카테고리의 다른 글
| 유튜브 제한 모드로 성인 및 유해 컨텐츠 차단하는 방법! (0) | 2019.09.10 |
|---|---|
| 스마트폰에서 데스크탑으로 원격 접속하는 방법 (구글 크롬 원격 데스크탑 이용) (0) | 2019.09.08 |
| LG모니터 OSD 잠금상태 해제하는 방법 정리 (7) | 2019.09.01 |
| 토네이도 탄탄이 남자 5부 사각수영복 RM2036 구매 및 실착용 후기 (0) | 2019.08.23 |
| 가성비 갑! 이어폰 씽크웨이 TONE HE310 쇽 메탈 이어폰 구매 후기 (0) | 2019.08.01 |
댓글