유튜브 키즈앱 시청 시간 제한 설정하는 방법 (Youtube Kids)
아이를 키우는 집이라면 무조건 설치하셨을 법한 앱 중 하나로 유튜브 키즈 앱이 빠지지 않을 것으로 생각합니다. 이 앱 하나면 우는 아이도 그치게 만들고, 밥 먹지 않는 아이도 밥을 먹게 만드니깐요.
다만, 문제가 있다면 아이가 한번 영상을 보기 시작하면 계속해서 보려고 하기 때문에 눈 건강이나 정서 발달에 도움이 되지 않을 것으로 생각하시는 부모님들은 적당히 보여주려고 노력할 거예요.
하지만, 아이가 직접 스마트폰을 제어할 수 있게 되면, 부모님의 관리가 힘들어질 수도 있을 것으로 생각합니다. 이럴 때, 앱을 시청할 수 있는 시간을 제한한다면 도움이 되리라 생각합니다.
따라사, 이번 포스팅에서는 유튜브 키즈 앱의 시청 시간을 제한하는 방법에 대해 설명하도록 하겠습니다.
먼저, 유튜브 키즈 앱을 실행해주세요. 아래처럼 메인 화면이 표시될 텐데요.
오른쪽 하단 부분을 보면, 자물쇠 모양이 보이실 거예요.
이 자물쇠 그림을 눌러주세요.
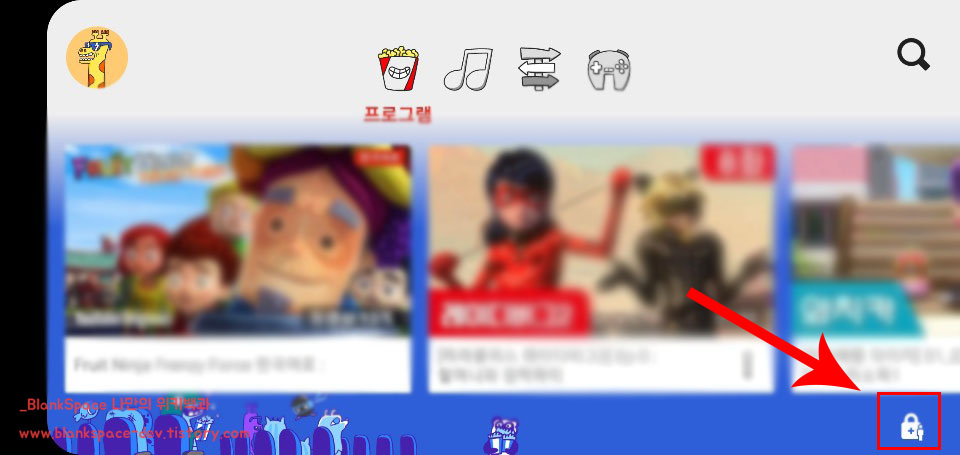
자물쇠를 누르면, 보호자인지 확인하는 화면으로 이동합니다.
그럼, 보호자인지 확인하는 인증 창이 나오는데, 간단하게 산수의 답을 적으면 됩니다.
사실, 유튜브 키즈 앱은 어린아이들을 위한 앱이므로, 간단한 산수 정도를 문제로 내고 있습니다.
그러므로 부담 가지지 말고, 답을 적으시면 되겠습니다.
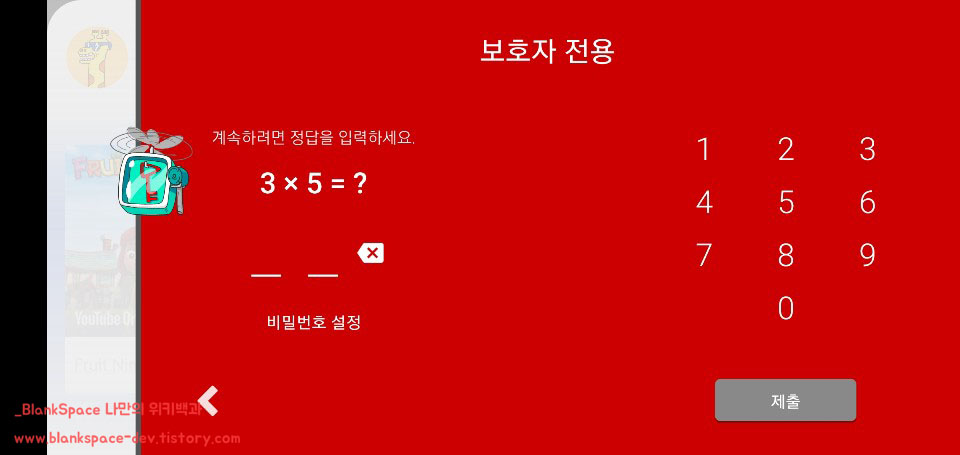
보호자 전용창에서 인증하셨다면, 아래처럼 설정 창으로 이동하는데요.
아래 그림처럼, 하단 오른쪽 부분을 누른 뒤, 타이머 부분을 눌러줍니다.
그럼 시간제한 설정이라는 창이 나오는데요. 여기서 얼마 동안 앱을 시청할지에 대한 설정을 해야 합니다.
즉, 유튜브 키즈 앱을 30분만 보도록 설정하려면, 아래 바를 30분에 맞추어주시면 됩니다.
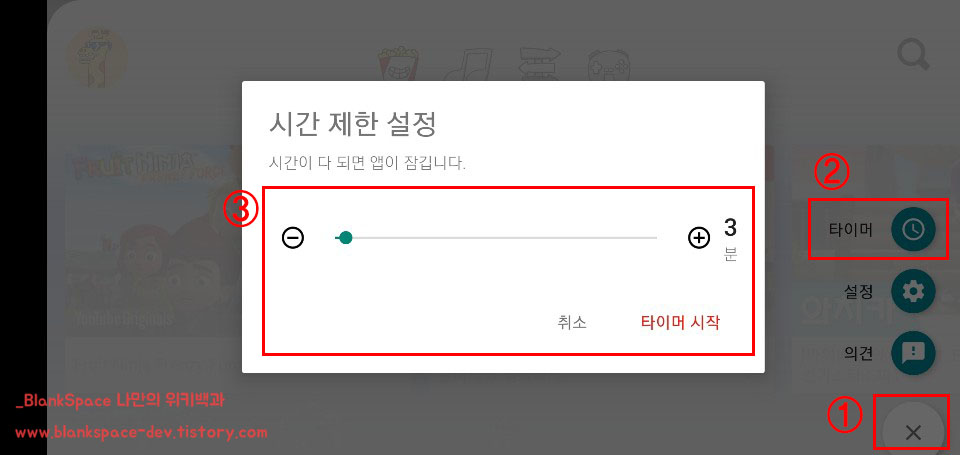
설정이 모두 끝나셨나요?
이제 아이가 영상을 시청하도록 하시면 되겠습니다. 이후, 30분 정도가 지났을 때 아이가 영상이 안 나온다고 하면 제대로 설정이 되었다고 생각하시면 되겠습니다.

혹시나, 어떤 화면이 나올지 궁금하시다면 아래를 봐주세요.
저도 간단하게 테스트를 진행해봤습니다. 5분 정도로 타이머를 맞추고 영상을 시청해봤는데요.
아래처럼 시간이 얼마 남지 않을 때 미리 경고창을 띄워 줍니다.
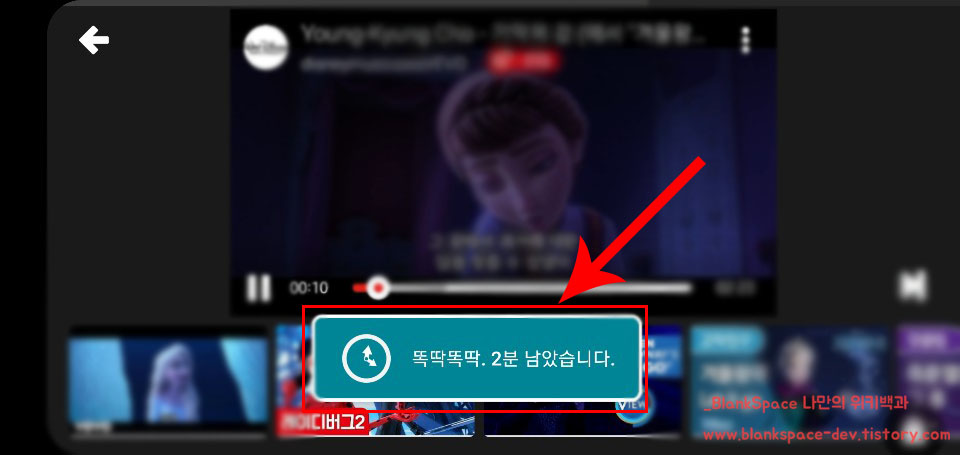
그 후, 설정한 시청 제한 시간이 모두 끝난 경우, 아래처럼 약속한 시간이 다 됐어요! 라는 문구와 함께 영상이 더 이상 표시되지 않습니다.
따라서, 아래처럼 화면이 표시된다면 제대로 설정이 된 것이라 생각하시면 됩니다.
그런데, 시청 제한 시간이 너무 짧다고 아이가 칭얼댈 수도 있잖아요. 그럴 경우에는 시청 시간을 더 늘릴 수 있는 방법도 있습니다. 아래처럼 오른쪽 자물쇠 모양을 다시 눌러주세요.

일단, 아까처럼 보호자 전용 인증 창에서 간단한 산수 문제를 해결해주세요.
해결하셨다면, 제출 버튼을 클릭!

그럼, 아래처럼 약속한 시간이 다 됐어요! 라는 문구와 함께 타이머를 더 늘릴 수 있는 바가 보입니다.
원하시는 시간만큼 타이머의 바를 움직인 후, 타이머 시작 버튼을 누르시면 되겠습니다.
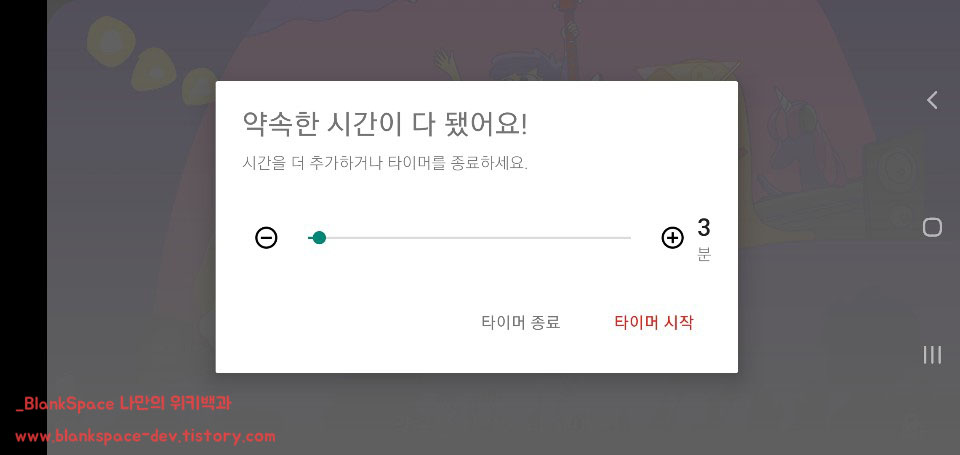
시청 시간제한으로, 아이가 적당한 시간 동안만 볼 수 있도록 하시는 건 어떨까 싶습니다.