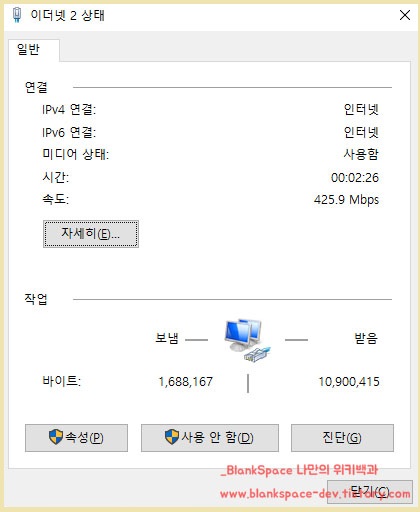갤럭시 스마트폰 USB 데이터 테더링으로 컴퓨터 인터넷 하는 방법
혹시 급하게 컴퓨터를 해야 하는데 인터넷이 불가능한 경험을 하신 적이 있으신가요?
가끔씩 저는 밖에서 노트북을 해야할 경우에 인터넷이 불가능하여 곤욕을 치른 경험이 있습니다.
사실, 이럴 경우에는 와이파이가 되는 장소를 찾는다던가, 스마트폰으로 핫스팟을 이용하여 컴퓨터 인터넷을 하는 경우가 많을 거예요.
그렇지만, 데스크톱 컴퓨터라면 어떨까요? 보통, 노트북이라면 무선 네트워크가 가능하므로 휴대폰 핫스팟을 이용할 수 있겠지만, 일반 컴퓨터라면 불가능합니다.
이럴 경우에는 스마트폰을 컴퓨터와 USB선으로 연결하여 데이터 테더링을 이용하는 방법이 있습니다. 이 방법을 이용하면 데스크탑 컴퓨터도 인터넷이 가능하게 되는 것이죠.
그럼, 바로 설명을 시작하도록 하겠습니다.
# 스마트폰에서 USB 데이터 테더링 설정하기
USB 데이터 테더링을 사용하려면, 먼저 스마트폰에서 관련 설정을 해야 합니다. 설정 방법은 크게 두 가지로 나눌 수 있습니다.
아래 두 가지 방법 중에서 편한 것을 따라 하시면 됩니다.
첫 번째 방법
먼저, 상단 부분을 아래로 내리면 아래처럼 창이 표시될 것입니다. 왼쪽 이미지처럼 USB 충전 부분을 눌러주세요.
오른쪽처럼 USB 설정 창으로 이동하셨나요? 여기서 USB 사용 용도를 USB 테더링으로 변경하시면 됩니다.
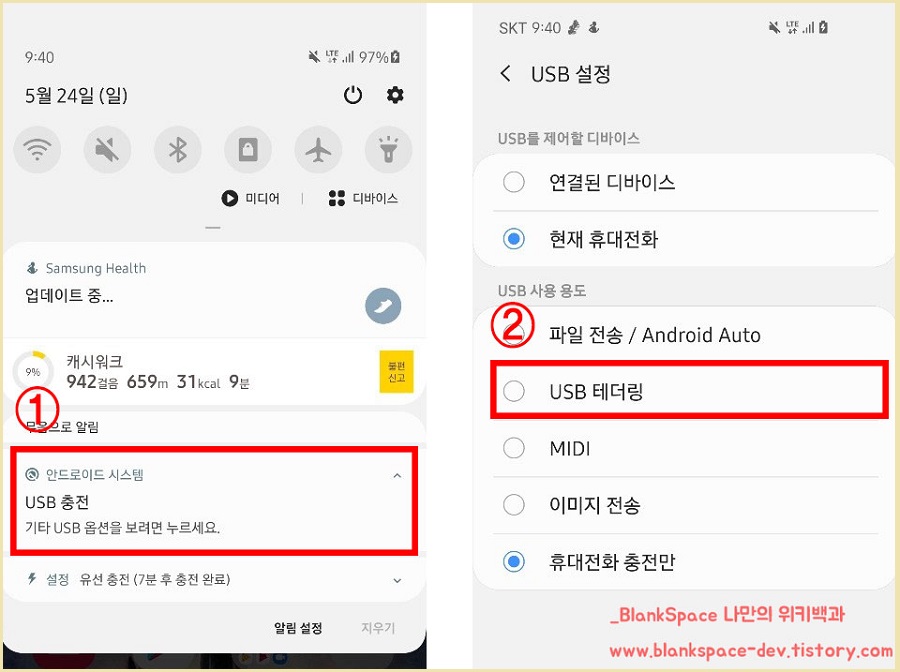
두 번째 방법
혹시나 첫 번째 방법대로 따라 하지 못하시는 분이라면, 두 번째 방법을 따라 해 주세요.
먼저, 설정을 들어가 주세요. 이후. 오른쪽 화면처럼 연결 부분을 눌러주세요.
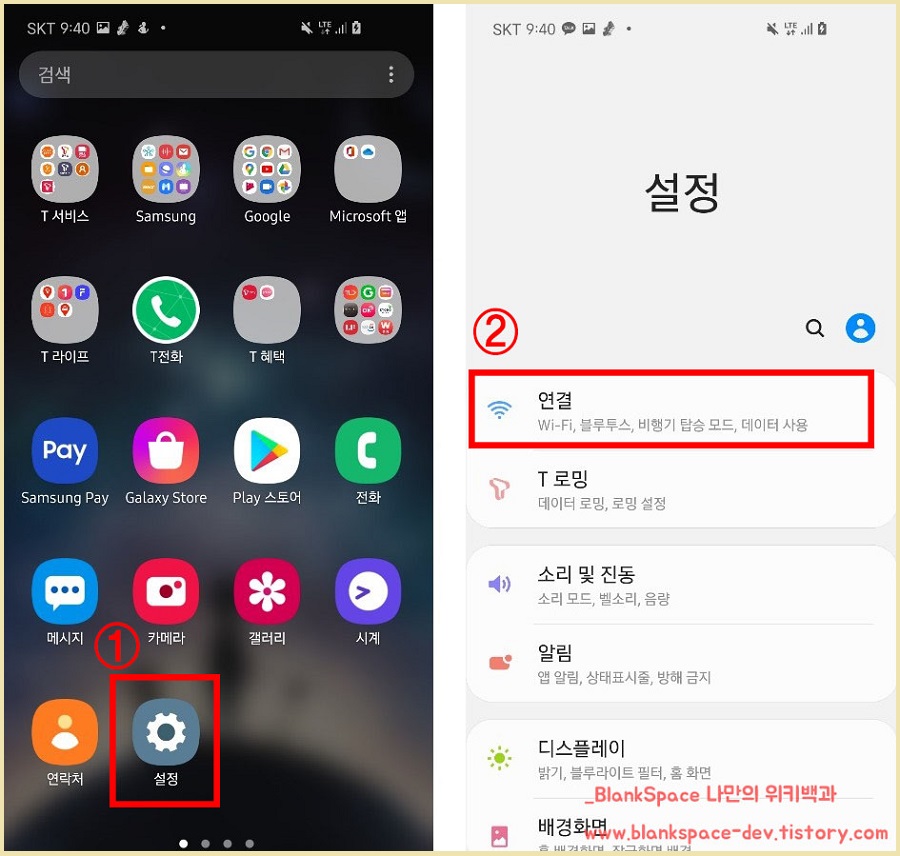
연결 창으로 이동하셨다면, 왼쪽 이미지처럼 모바일 핫스팟 및 테더링 부분을 눌러주세요.
그럼, 오른쪽 이미지처럼 세 가지 설정이 나오는데, 이 중에서 USB 테더링을 눌러서 활성화하시면 됩니다.
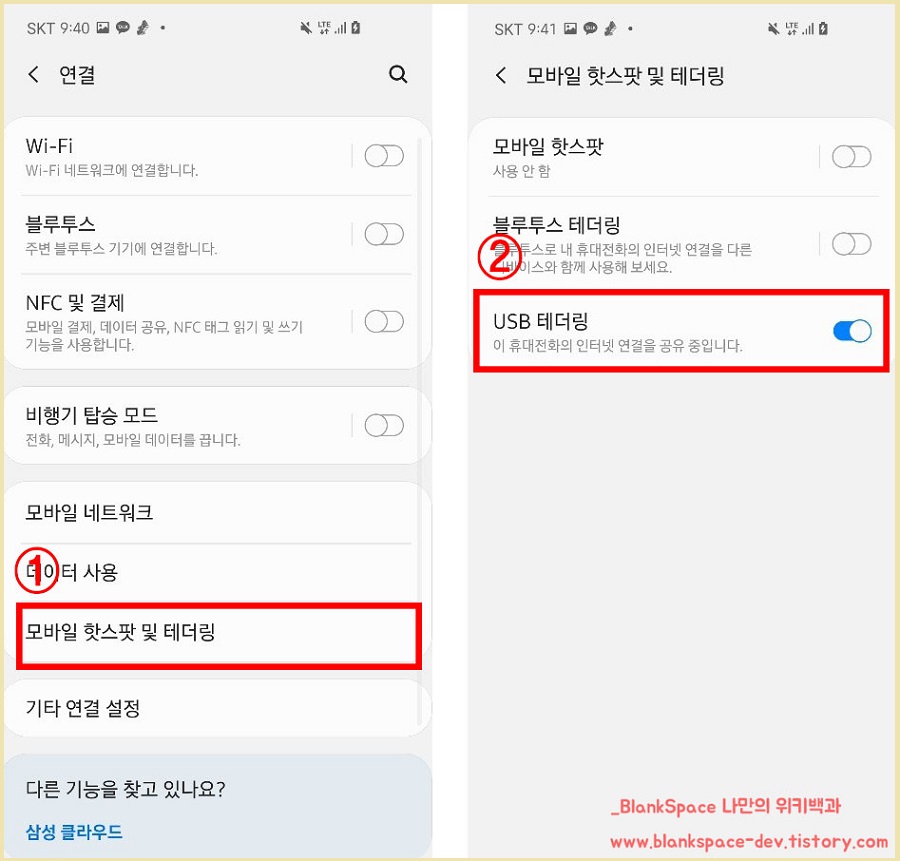
# 컴퓨터에서 USB 데이터 테더링 사용하는 방법
스마트폰에서 설정이 끝났으니, 이제는 컴퓨터에서 USB 데이터 테더링을 사용해야겠죠? 그러기 위에서는 약간의 설정이 필요합니다.
먼저, 검색창에 제어판을 입력하세요. 그럼, 아래처럼 제어판을 실행할 수 있을 거예요.
이후에는 아래 보이는 네트워크 상태 및 작업 보기 부분을 눌러주세요.
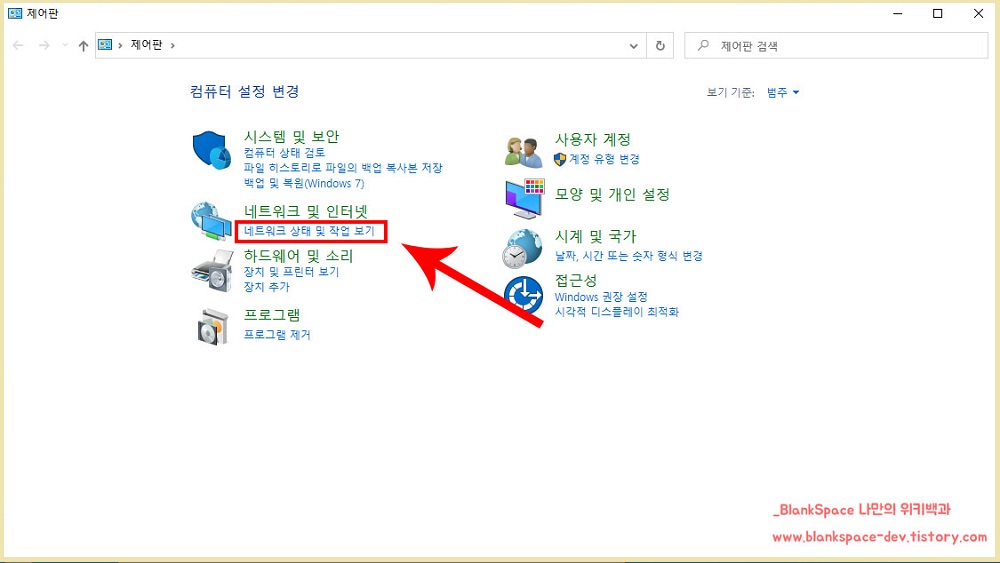
네트워크 및 공유 센터 페이지로 이동하셨을 거예요.
아래 이미지대로 왼쪽 탭에 어댑터 설정 변경이라는 문구가 있을 거예요. 이 부분을 눌러주세요.
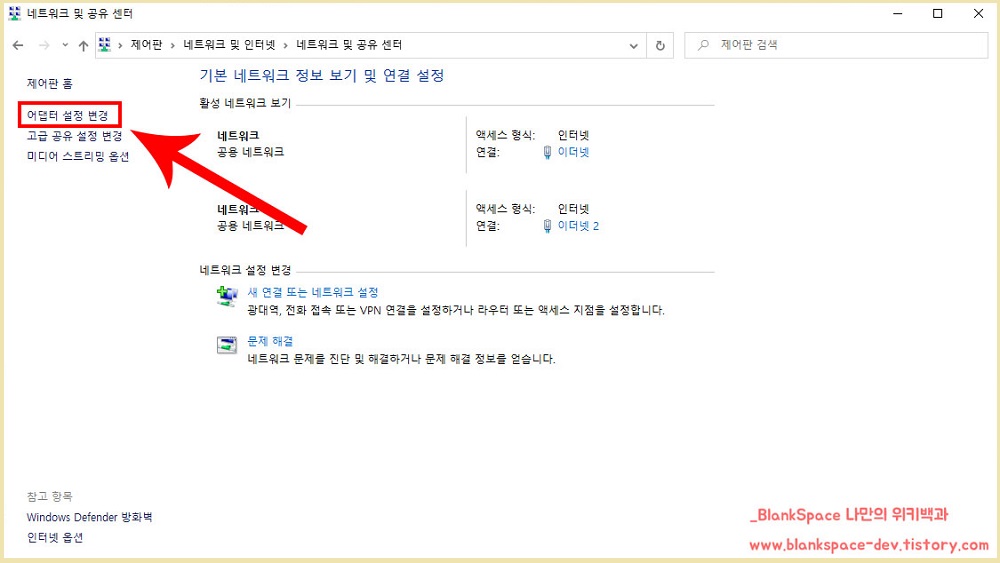
그럼, 현재 네트워크 연결 관련 이더넷이 보이실 거예요.
사실, 현재 인터넷이 아무것도 연결되지 않은 상태라면 아래 작업이 필요 없겠지만, 기존에 인터넷은 있지만 속도가 느린 사람도 있을 거예요.
이러한 분이라면, 기존에 사용하는 이더넷을 사용 중지하셔야 USB 데이터 테더링을 제대로 사용할 수 있습니다.
그러므로, 기존에 사용하는 이더넷을 마우스 오른쪽 클릭하여 사용 안 함을 누르겠습니다. 하나만 있는 분이라면 그대로 두셔도 됩니다.
둘 중에 어떤 이더넷을 USB 데이터 테더링인지 모르시겠다면, USB 선을 뺐을 때 어떤 이더넷이 사라지는지 확인해보시면 됩니다. 확인하셨다면, 위에 순서를 다시 따라 하시면 됩니다.
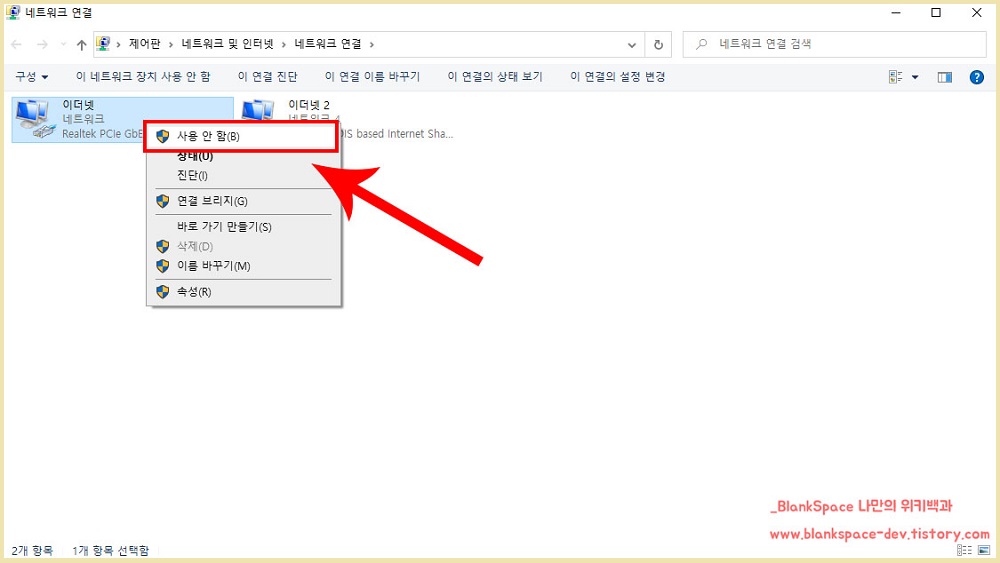
참고로, 제 경우 USB 데이터 테더링을 하니 아래처럼 속도가 나오는 것을 확인할 수 있습니다.
제 스마트폰은 4G LTE인데, 속도가 425.9 Mbps로 표시되더군요. 그런데 실제로 해당 속도까지 나오는 것은 아닌 것 같습니다.
그래도, 실제 인터넷이나 다운로드, 유튜브 보는 것도 크게 무리가 되지는 않더군요. 그렇지만, 스마트폰 인터넷이라 그런지, 약간의 끊김이 가끔씩 발생하는 것 같습니다.
이러한 부분만 주의한다면, 꽤 쓸만한 데이터 테더링 같습니다. 저처럼, 급하게 인터넷이 필요하신 분이라면 이 방법을 사용해보시는 것도 좋을 것 같습니다.