갤럭시 스마트폰 추가 어플 설치 없이 화면 녹화하는 방법
스마트폰의 성능이 좋아지면서, 어떤 것을 설명할 때에 캡처 이미지만 공유했다면, 요즘에는 화면을 직접 녹화하여 전달하는 경우가 종종 있을 거예요.
기존의 스마트폰이라면 화면 녹화를 하려면 별도의 녹화 앱이 필요했을 거예요. 그런데, 잠깐 사용하기 위해서 앱을 설치하는 일은 꽤 귀찮은 일이었죠.
갤럭시에서도 이러한 수요를 알았을까요? 어느 순간부터 갤럭시 스마트폰에서는 화면 녹화 앱을 자체적으로 제공하고 있더군요. 역시나 소프트웨어 인력이 많아서 그런지, 꽤 자체 기능에 투자를 많이 하는 것 같네요.
이번 포스팅에서는 갤럭시 스마트폰에서 추가 어플을 설치하지 않고, 화면을 녹화하는 방법에 대해 설명하도록 하겠습니다.
갤럭시 스마트폰에서 화면 녹화 어플을 제공하는 모델은 아래와 같습니다. 참고하시면 좋을 것 같네요.
|
화면 녹화 가능한 모델 : 갤럭시 노트 10, 갤럭시 S20, 갤럭시 Z플립 * 소프트웨어 One UI 2.0 버전 이상 깔린 스마트폰이라면 기능 지원. |
# 갤럭시 스마트폰 화면 녹화 기능 사용하는 방법
화면 녹화 방법은 간단하니 아래대로 따라 해 주세요. 저는 갤럭시 S10으로 설명을 진행하도록 하겠습니다.
1. 먼저, 스마트폰 상단바를 아래로 내려서 아래처럼 기능이 모두 보이도록 펼쳐주세요.
2. 왼쪽 이미지처럼 기능들이 보일 텐데, 왼쪽으로 창을 밀면 오른쪽처럼 기능이 더 보이도록 해주세요.
3. 오른쪽 이미지를 보면 화면 녹화라는 기능을 눌러주세요.

4. 화면 녹화를 누르면, 아래처럼 화면 녹화 앱으로 녹화 시작이라는 창이 표시될 거예요. 녹화를 할 때에 미디어 소리와 마이크 소리를 영상에 포함시킬지 선택을 해야 합니다.
소리 설정이 끝나셨으면, 하단에 있는 녹화 시작 버튼을 눌러주세요.

5. 이제 녹화가 시작될 텐데요. 아래처럼 화면 녹화는 크게 두 가지 기능이 있습니다.
먼저, 왼쪽 이미지를 보면, 화면에 필기를 할 수 있는 도구를 제공합니다. 연필 부분을 누르면, 화면에 원하는 글을 쓸 수 있습니다.
또한, 오른쪽 이미지처럼 사람 모양을 누르면 전면 카메라로 화면도 공유할 수 있습니다.
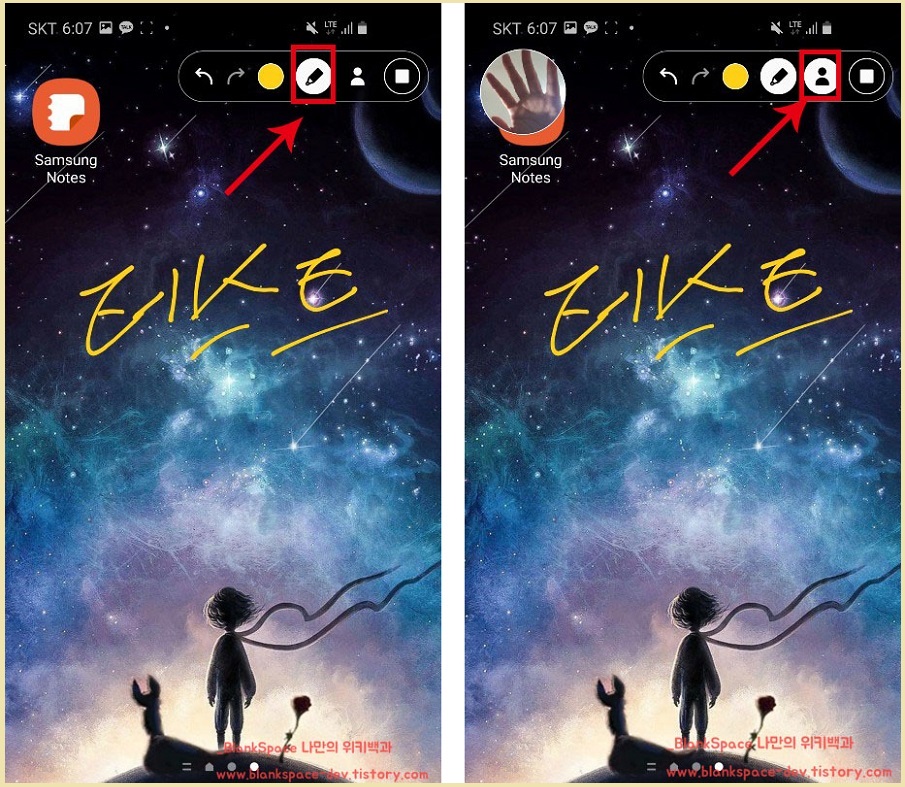
아래는 실제로 화면 녹화를 테스트한 이미지입니다. 굉장히 간단하죠?
솔직히, 이러한 기능을 제공하는 어플은 이전에도 많았기 때문에 그리 신기한 기능은 아닙니다. 하지만, 갤럭시 자체에서 제공하는 것이므로, 따로 어플을 설치할 필요가 없다는 것이 가장 큰 장점이라고 생각합니다.
그러므로, 특별한 기능의 화면 녹화가 필요한 사람이 아니라면, 기본으로 제공하는 화면 녹화 기능을 사용하는 것이 좋지 않을까 싶습니다.
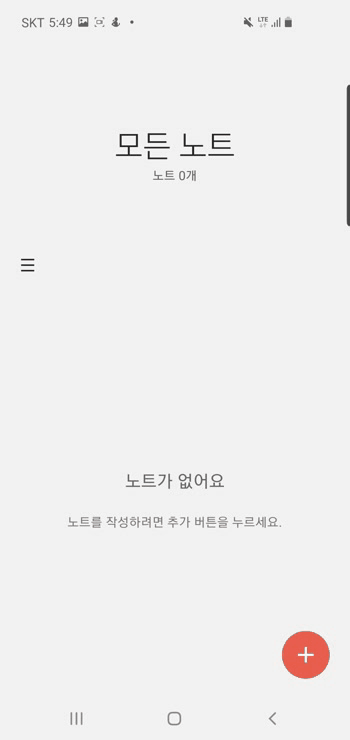
# 화면 녹화 설정 방법
이제 화면 녹화 기능을 사용하는 방법은 아셨을 텐데요. 화면 녹화에 관한 설정은 어디에 있는지 모르실 거예요.
대부분 모르실 것으로 생각하므로, 간단하게 설명하도록 하겠습니다.
먼저, 설정을 눌러주세요. 그 후, 유용한 기능 -> 화면 캡처 및 화면 녹화 -> 화면 녹화 설정 순서대로 눌러주세요.
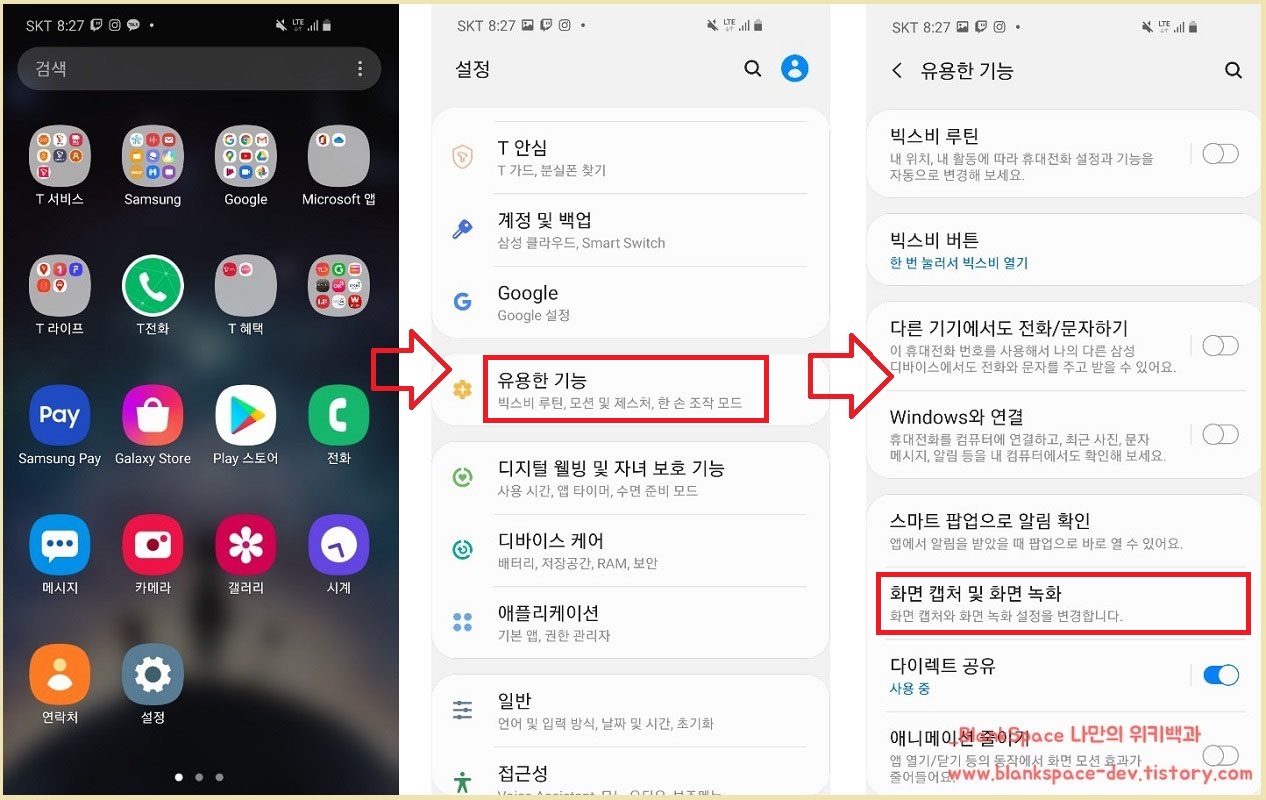
순서대로 누르셨으면, 아래 오른쪽 이미지처럼 화면 녹화 설정창이 표시될 거예요. 보면, 소리, 동영상 화질 및 크기를 설정할 수 있습니다.
원하시는 대로 화면 녹화에 관한 설정을 완료하신 후에 기능을 사용하시면 될 것 같습니다.
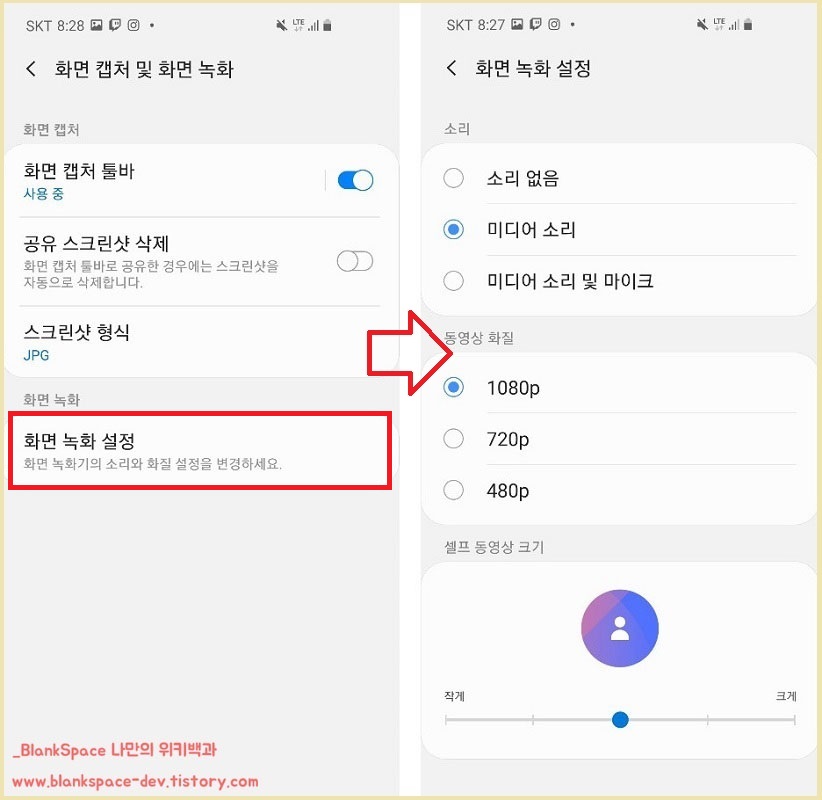
이상으로 포스팅을 마치도록 하겠습니다.
저의 글이 도움이 되었다면 공감 및 구독 버튼 한 번씩 부탁드립니다! :)