가끔씩 웹페이지를 훑어보다 보면, 필요한 내용을 문서화 해야 하는 경우가 있습니다. 또는, 이메일 내용을 문서화 하는 경우도 있구요!
이러한 경우에 가장 추천할 만한 방법을 소개해드리려고 합니다.
바로, 웹페이지 내용을 PDF 파일로 만드는 것입니다.
생각보다 PDF 파일로 만들면, 깔끔하게 페이지의 내용을 저장할 수 있더라구요.
그래서, 이번 포스팅에서는 웹브라우저 별로 페이지의 내용을 PDF 파일로 만드는 방법을 소개해드리려고 합니다.
웹브라우저는 크게 파이어폭스, 크롬, 엣지, 익스플로러를 예로, 순서대로 PDF 파일로 만드는 방법을 설명하도록 할께요.

파이어폭스(Firefox) 에서 웹페이지 내용 PDF 파일로 만드는 방법
파이어폭스 웹브라우저를 켜면, 아래와 같은 화면이 나올 거에요.
또는, 자신이 PDF로 저장하고자 하는 웹 페이지 화면으로 이동하시면 되겠습니다.
저는 네이버 메인 화면을 PDF로 만들어 보도록 할께요.
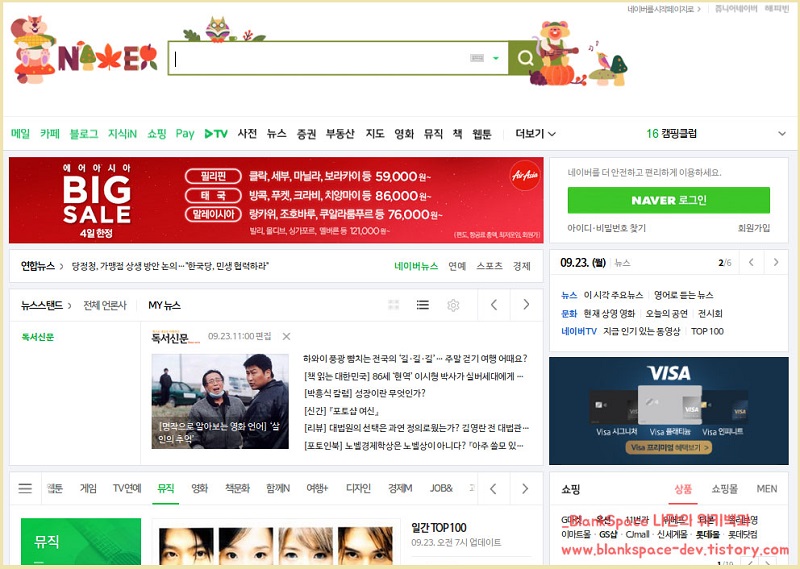
파이어폭스에서는 상단 오른쪽 부분에 탭 버튼이 있습니다.
이 버튼을 누르시면, 여러 설정에 대한 내용이 나오는데요.
아래 이미지처럼, 환경 설정 탭이 나오는 것을 확인하실 수 있을거에요.
이 탭을 눌러주시면 되겠습니다.

그러면, 아래처럼 현재의 화면이 인쇄 미리 보기 화면처럼 나오는 것을 확인할 수 있습니다.
이제, 인쇄 버튼을 눌러주시면 되겠습니다.
혹시나, 바로 인쇄가 되는 것이 아니냐라는 의혹이 있으실 수 있는데, 바로 인쇄되지 않으니 걱정하지 않으셔도 됩니다.
이 버튼을 누르시면, 인쇄에 관한 환경 설정이 한번 더 나옵니다.
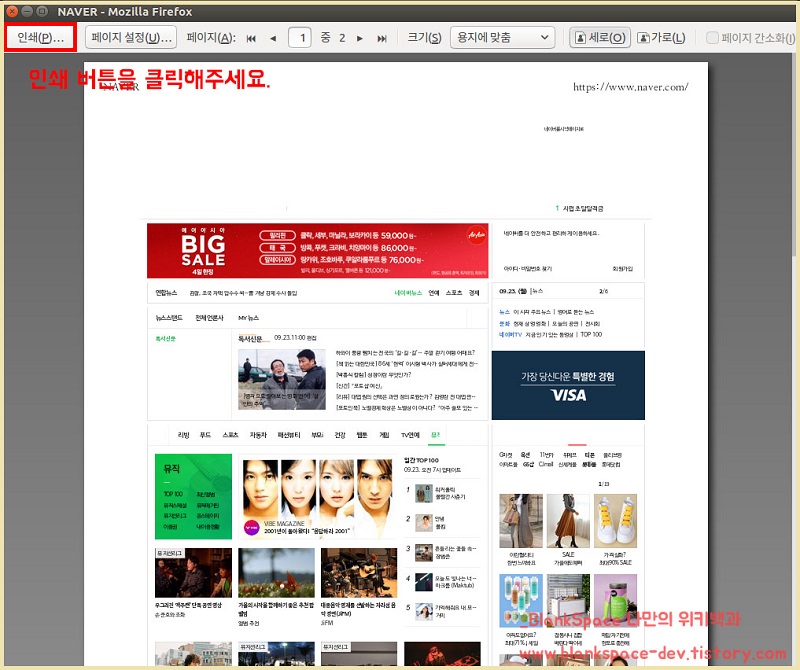
바로, 아래처럼 인쇄에 대한 환경설정이 나옵니다.
이미지에 있는 순서처럼 실행해주시면 되겠습니다.
파일로 인쇄 - 파일명 설정 - 인쇄 버튼 클릭
그러면, 설정한 파일명으로 PDF가 저장됩니다.
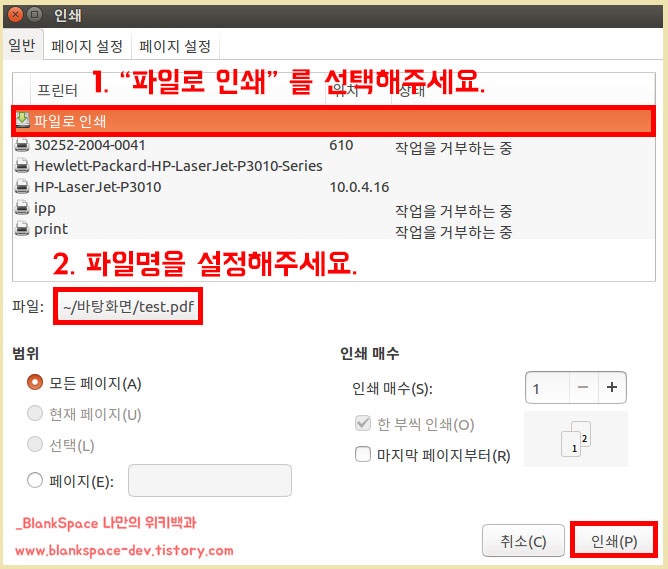
이제, 제대로 저장되었는지 확인해봐야겠죠?
저장된 PDF 파일을 열어보도록 하겠습니다!
그럼, 아래처럼 네이버 화면이 제대로 저장된 것을 확인할 수 있습니다.
굉장히 간단하죠? 계속해서 다른 웹브라우저에서도 저장하는 방법을 설명하도록 하겠습니다.
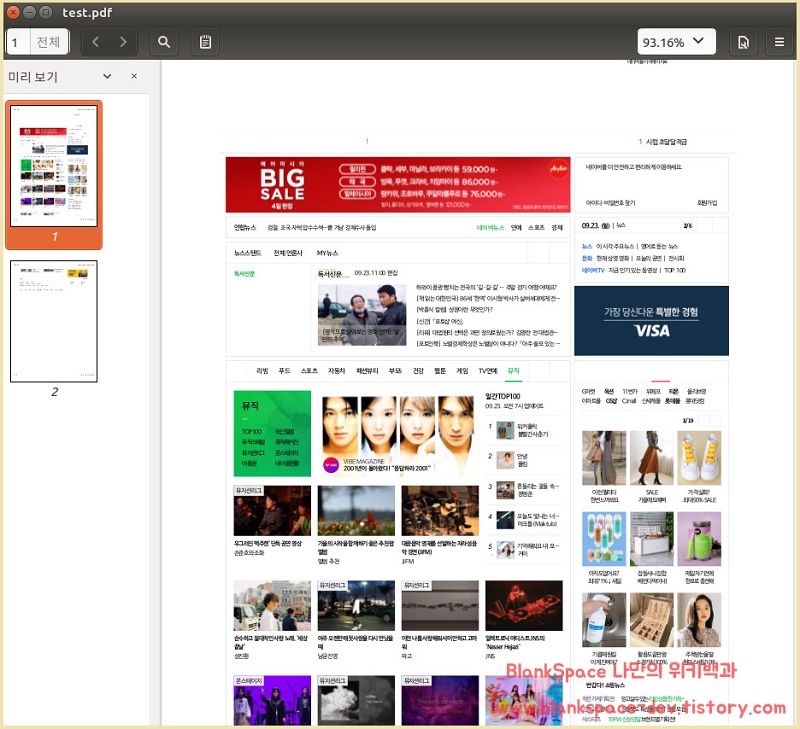
크롬(Chrome) 에서 웹페이지 내용 PDF 파일로 만드는 방법
다음으로 크롬에서 웹페이지 내용을 PDF 파일로 저장하는 방법을 설명하도록 하겠습니다.
상세한 내용은 위에서 설명했으니, 이번부터는 큰 부분을 위주로 설명하도록 할께요.
크롬에서도 상단 오른편에 점이 세 개로 이루어진 탭 버튼을 눌러주세요.
이 버튼을 누르면, 역시 여러 환경설정이 나옵니다.
여기서, 인쇄 탭을 눌러주세요.

그럼, 아래처럼 인쇄와 관련된 페이지가 나옵니다.
먼저, 대상의 탭을 눌러서 PDF로 저장 으로 바꾸어주세요.
다음으로는 인쇄 버튼을 눌러주시면 되겠습니다.
그럼, 현재 웹 페이지 내용이 PDF로 저장되는 것을 확인하실 수 있을 것입니다.

엣지(Edge) 브라우저 에서 웹페이지 내용 PDF 파일로 만드는 방법
이번에는 엣지 브라우저에서 저장하는 방법을 설명하도록 하겠습니다.
역시나, 다른 웹브라우저와 비슷하니 간단하게 설명하도록 하겠습니다.
엣지 브라우저를 켜신 후, PDF로 저장하고자 하는 웹 페이지로 이동해주세요.
다음, 상단 오른편에 버튼을 눌러서 인쇄 버튼을 눌러주세요.
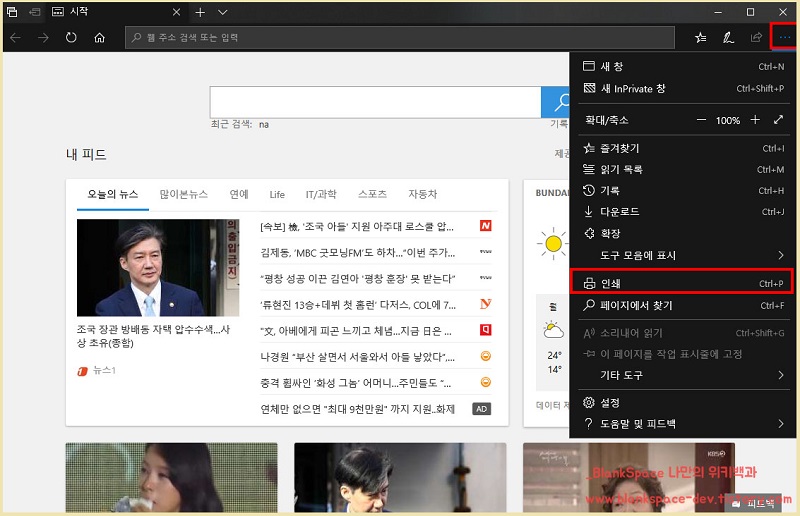
그럼, 크롬과 비슷하게 인쇄에 대한 환경설정이 나올거에요.
가장 먼저 프린터 대상을 선택해주세요. 이때, Microsoft Print to PDF로 설정해주시면 됩니다.
이제 인쇄 버튼을 눌러주시면 되겠습니다.

익스플로러(Explorer) 브라우저 에서 웹페이지 내용 PDF 파일로 만드는 방법
마지막으로 익스플로러 브라우저에서 저장하는 방법을 설명하도록 하겠습니다.
익스플로러 브라우저를 켜신 후, 내용을 저장하고자 하시는 페이지로 이동해주세요.
다음으로, 상단 오른편에 톱니바퀴를 누르신 후, 인쇄 탭을 눌러주세요.

그러면, 아래처럼 인쇄와 관련된 환경설정이 나옵니다.
먼저 프린터 선택 창에서 Microsoft Print to PDF 를 선택해주세요.
다음으로, 인쇄 버튼을 눌러주시면 되겠습니다.
그러면, PDF 파일로 웹페이지 내용이 저장된 것을 확인하실 수 있을거에요!

이상으로 웹 브라우저 별로 페이지 내용을 PDF 파일로 저장하는 방법에 대한 정리였습니다.
생각보다 간단하죠? 하지만, 은근히 쓸모가 많은 기능입니다.
위에서 말한 것처럼, 저의 경우에는 메일의 내용을 문서화할 때 많이 사용한 기능이었습니다.
혹시나 이 글을 보시는 분에게도, 꼭 쓸모가 있었으면 좋겠네요!
저의 글이 도움이 되었다면, 공감 및 구독 버튼 눌러주시면 감사하겠습니다. :)
'컴퓨터 관련 > 인터넷' 카테고리의 다른 글
| 유튜브 (Youtube) 영상 자동재생 하는 두가지 방법 (0) | 2019.10.26 |
|---|---|
| 크롬(Chrome) 브라우저 다운로드 위치 변경하는 방법! (0) | 2019.10.17 |
| 다음(Daum) 이메일 서명, 시그니처 쉽게 추가하는 방법! (0) | 2019.09.23 |
| 네이버(Naver) 이메일 서명, 시그니처 쉽게 추가하는 방법! (0) | 2019.09.22 |
| 구글 지메일(Gmail) 서명, 시그니처 쉽게 추가하는 방법! (0) | 2019.09.22 |
댓글