요즘은 1TB가 기본이 되어버린 시대입니다.
때문에, 파일을 분할압축한다는 것은 이해를 못하시는 분도 계실 것입니다.
하지만, 업무를 하다보면, 가끔씩 사용할 기회가 있습니다.
저의 경우에도 100MB씩 나누어서 특정 사이트에 업로드를 해달라고 요청을 하는 경우가 종종 있었거든요.
그러므로, 한번 쯤 파일을 분할하여 압축하는 방법을 알아두면, 어디선가 써먹을 기회가 있지 않을까 싶습니다.
윈도우에서 분할압축을 하는 방법이 그리 어렵지 않으므로, 천천히 따라해주시면 될 것 같습니다.
그럼, 설명을 시작하도록 하겠습니다! :)

|
윈도우에서 파일을 분할압축해보자. |
윈도우에서 파일을 분할압축하는 방법은 굉장히 간단합니다.
먼저, 분할압축을 하기 위해서는 압축을 할 수 있는 프로그램이 설치 되어 있어야 합니다.
저의 환경은 아래와 같습니다.
운영체제 : Windows 7
압축 프로그램 : 알집
압축 프로그램이 중요한 것이므로, 운영체제는 달라도 상관 없습니다. 다만, 알집으로 따라하시면 더욱 쉽게 따라하실 수 있으리라 생각합니다.
준비가 끝나셨으면, 아래 방법대로 따라해주세요!
1. 분할 압축을 할 파일을 준비하자.
저의 경우에는 약 500MB 정도 되는 파일을 준비하였습니다. 이 파일로 200MB를 기준으로 분할하도록 하겠습니다.
그럼, 파일은 3개가 나오겠죠?
2. 마우스 오른쪽 클릭으로 분할 압축을 할 파일을 누르자.
마우스 오른쪽 클릭으로 누르면 여러 메뉴가 나옵니다.
여기서, 알집으로 압축하기를 눌러주세요.
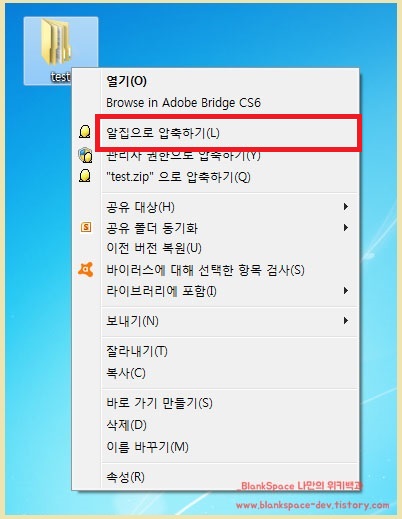
3. 압축방식 및 분할크기를 설정하자.
이제, 압축방식과 분할크기를 설정할 차례입니다.
우리는 분할 압축을 할 것이므로, 압축방식을 EGG 확장자로 변경해야 합니다. EGG는 알집에서 분할압축을 할 때 사용하는 확장자로 생각하시면 될 것 같습니다.
아래처럼, 압축방식을 EGG로 변경하고, 분할크기는 원하는 크기로 설정하시면 되겠습니다.
저는 위에서 설명한 것처럼, 200MB로 설정하도록 하겠습니다.

4. 압축 끝!
설정을 끝낸 뒤, 압축 버튼을 눌러주세요. 그럼, 게이지바가 올라가는 것을 확인할 수 있습니다.
압축이 모두 끝났으면, 아래 화면처럼 분할되어 알집이 만들어 진 것을 확인할 수 있을거에요.

근데, 여기서 의문점이 있으실 수 있습니다.
분명히, 파일의 크기는 500MB라고 했는데 200MB로 분할 압축을 한다면, 3개의 압축 파일이 나와야 하는 것이 아닌가?
맞습니다. 사칙연산만 할 줄 알아도 이러한 의문점이 생기는 것은 당연합니다. 그럼, 왜 2개의 압축 파일만 나왔을까요?
그것은 압축 프로그램마다 파일을 압축하기 때문입니다. 즉, 알집 프로그램을 사용한다면, 500MB의 파일을 효율적으로 줄일 수 있다는 뜻입니다.
실제로, 압축파일의 크기를 보니, 537MB의 용량이 286MB로 줄었다는 것을 확인할 수 있습니다. 사실, 이러한 점때문에 압축 프로그램을 사용하는 것이기도 하고요 :)
이상으로 윈도우에서 분할압축하는 방법이었습니다. 많은 도움이 되었으면 좋겠습니다!
도움이 되셨다면, 공감 버튼 한번씩 부탁드립니다. :)
'컴퓨터 관련' 카테고리의 다른 글
| 사진 및 이미지에 있는 글을 복사할 수 있는 방법 (크롬 확장 프로그램 Project Naptha) (2) | 2019.07.19 |
|---|---|
| Fatkun으로 웹페이지의 모든 이미지를 한번에 다운로드 받는 방법! (크롬 확장 프로그램 사용) (4) | 2019.07.18 |
| QR 코드가 무엇인지 알아보고, 직접 만들어보자. (0) | 2019.06.21 |
| 다음(daum) 이메일 자동 분류 방법 (키워드 분류) (0) | 2019.06.16 |
| 네이버 이메일 자동 분류 방법 (키워드 분류) (1) | 2019.06.16 |
댓글